Tutorial de Nesting para optimizar al maximo el tablero en nuestros trabajos CNC.
A un que no tengo mucho tiempo, voy a intentar crear algunos tutoriales acerca de programas o tecnicas que uso normalmente y me ahorran mucho tiempo.
¿Que es el Nesting?
El Nesting, es una opción que traen incluida muchos programas de CAD/CAM con el que se aprovecha la mayor cantidad posible de material.
El programa rota y mueve las piezas a cortar buscando asi, que ocupen el menor espacio posible en el tablero.
Comenzamos.
Yo voy a utilizar VCarve Pro, por que es el programa que utilizo normalmente por su sencillez y rapidez. Pero los pasos que voy a mostrar es probable que sean muy parecidos en otros programas de CAM.
Bien, lo primero es abrir VCarve Pro y acontinuación abrir un archivo nuevo o abrir un DXF donde ya tengais dibujado lo que quereis cortar. Yo abrire un nuevo archivo.
Os pedira las dimensiones del tablero y la posición de los orijenes X e Y. Una vez rellenado pulsamos OK.
Si habeis abierto un archivo DXF ya tendreis en pantalla las piezas a cortar, en mi caso esta en blanco, a si que voy a crear un texto. Podria ser cualquier otra cosa, como poligonos, una encimera o las partes que compongan un mueble, como puertas, laterales, traseras, etc…
En la parte izquierda pinchamos en el icono con forma de T.
2 Text.- En la caja de texto escribimos lo que queramos.
3 Font.- Elegimos una tipografia.
4 Text Alignment.- Elegimos la alineación.
5 Text Height.- Y la altura del texto.
6 Pinchamos en Apply y Close.
Con el texto selecionado pinchamos en el icono nesting situado en la parte izquierda justo encima de las tijeras.
Ahora vamos a configurar el Nesting.
Os voy a explicar las opciones que yo uso normalmente pues tampoco he necesitado mas.
1 Tool Dia.- Diametro de la herramienta que vais a usar.
2 Clearance.- Distancia entre el recorrido de la herramienta y la siguente pieza .
3 Border Gap.- Separacion de los bordes del tablero.
4 Rotate parts to find best fit.- Rotacion de las piezas para encajar unas con otras.
5 Nest from.- Esquina por la que empezara a colocar las piezas.
6 Nest direction.- Dirección en la que coocara las piezas, X o Y.
7 Number of copies.- Cantidad de copias de cada pieza-
8 Pinchar en Nest todo a quedado correcto pinchar en Close
Como veis el programa a colocado las letras de forma que el 80% del tablero nos queda libre.
Os recomiendo que experimenteis con las diferentes opciones para que entendais mejor las funciones de cada una.
Si las piezas que necesitas cortar no entran en un solo tablero, el programa se encarga de generar la cantidad de tableros que sea necesario.
Ahora toca crear las rutas de corte y generar el archivo para el CNC.
Para ello pinchamos en la pestaña superior derecha Toolpaths.
Ahora pinchamos en Create Profile Toolpath
Bien, ahora vamos a configurar la ruta de corte.
Seleccionamos los vectores a cortar, y vamos a ver las diferentes opciones a configurar.
1 Star Depth.- Lo dejamos a 0.
2 Cut Depth.- Es la profundidad a la que queremos cortar. Como mi tablero es de 16mm,
pues pongo 16.
3 Tool.- Aqui debeis pinchar en Select para selecionar la herramienta que vais a usar. Mas abajo explicare como configurar las herramientas.
4 Machine Vectors.
– Outside / right Corte por el exterior y direccion a derechas (como las agujas el reloj).
– Inside / left Corte por el interior y direccion a izquierdas ( al contrario que el relog).
– On Corte al centro de la fresa y a derechas.
– Direction, Climb y Conventional estas dos opciones cambian la direcion del corte y por consiguiente el que corte por fuera o por dentro de la linea.
5 En este apartado pinchamos en Corners y marcamos la casilla Sharps external corners.
6 En la caja de Name poned un nombre. Esto es importante por que en ocasiones para un trabajo hay que hacer varias rutas de corte, por ejemplo si quieres hacer un marco para un cuadro, tendras que hacer una ruta con el rebaje para el cristal y foto, otra ruta para el hueco interior y otra para el corte exterior, y si me apuras un taladro para la escarpia. Al final de todo el preceso, todas estas rutas se juntaran en un solo archivo que el CNC ejecutara.
7 Pinchamos en Calculate y en Close.
Ahora veremos como en las piezas a cortar aparecen las rutas por donde la fresa va a cortar.
Una de las cosas que me encanta de este tipo de programas, es que no hay que marcar por separado las islas como por ejemplo la parte interior de una O , una A , etc… el programa identifica las islas y entiende que debe cortar al contrario de la parte exterior de la letra.
Ta y como veis en la foto anterior.
Lo siguiente es pinchar en Save Toolpath para crear y guardar el archivo.
Ya solo nos queda seleccionar el Postprocesador correcto para nuestro CNC.
Estas son las ultimas opciones.
1 Output all visible toolpaths to one file. Si marcas esta opcion juntara en el archivo todas las rutas que hay en la caja de arriba Toolpath Lit.
Si la dejas desmarcada el archivo resultante, solo tendra las rutas que tu tengas marcadas.
En Toolpaths to be saved… puedes ver las rutas que se guardaran en el archivo.
2 Post Processor en este desplegable tienes que selecionar el postprocesador mas adecuado para tu maquina.
3 Pinchar en Save Toolpath(s) y en Close.
Y esto es todo, ya solo queda abrir el archivo resultante con el programa que useis en vuestro CNC. y a cortar.
Espero que haya sido util este tutorial.
Se aceptan sujerencias y correcciones.

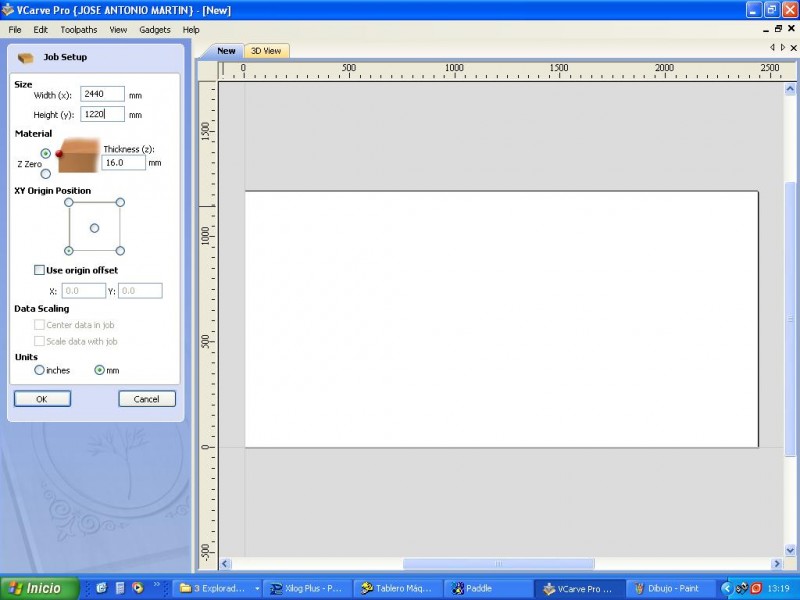

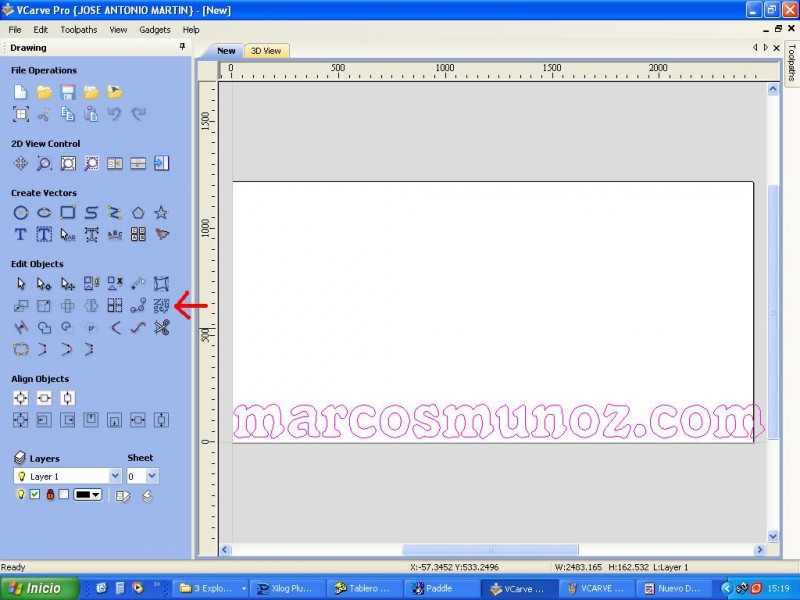
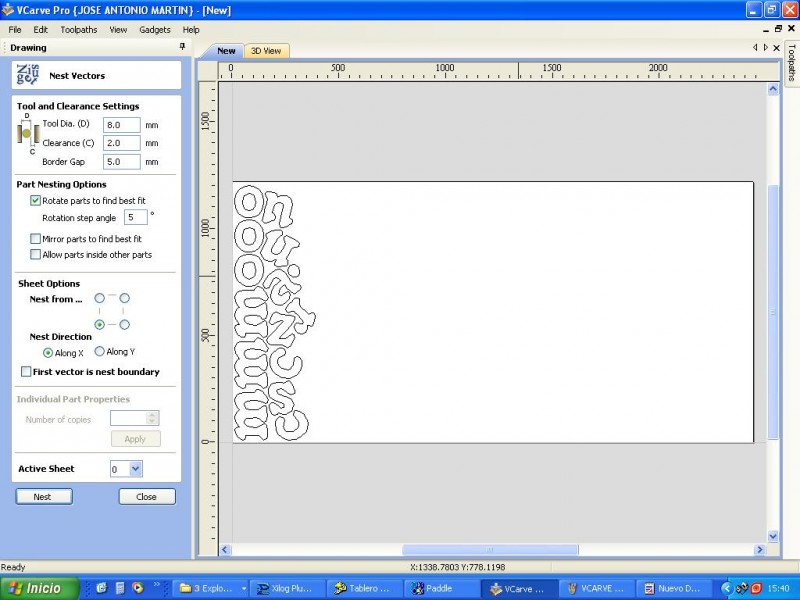
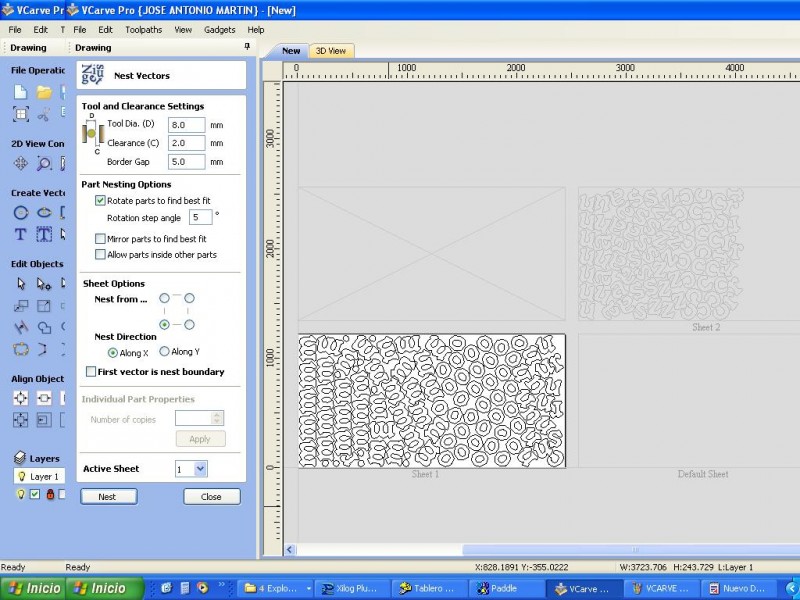
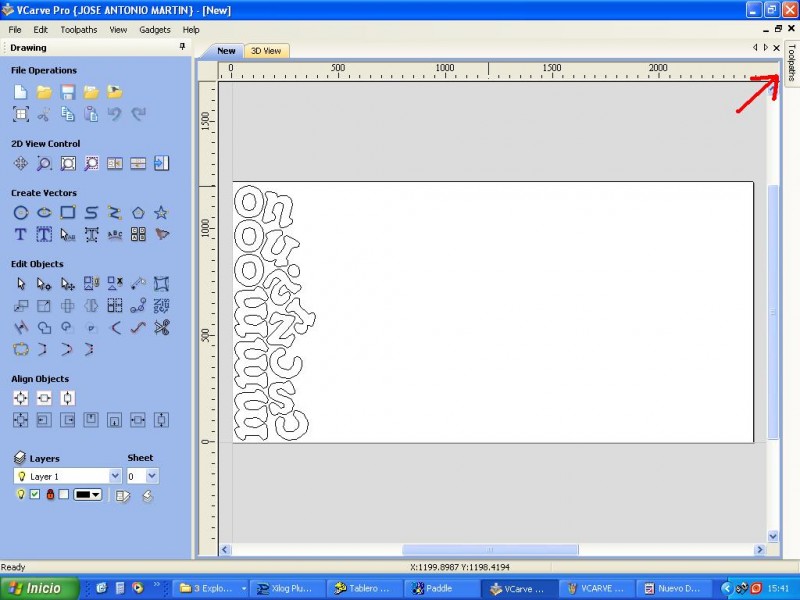
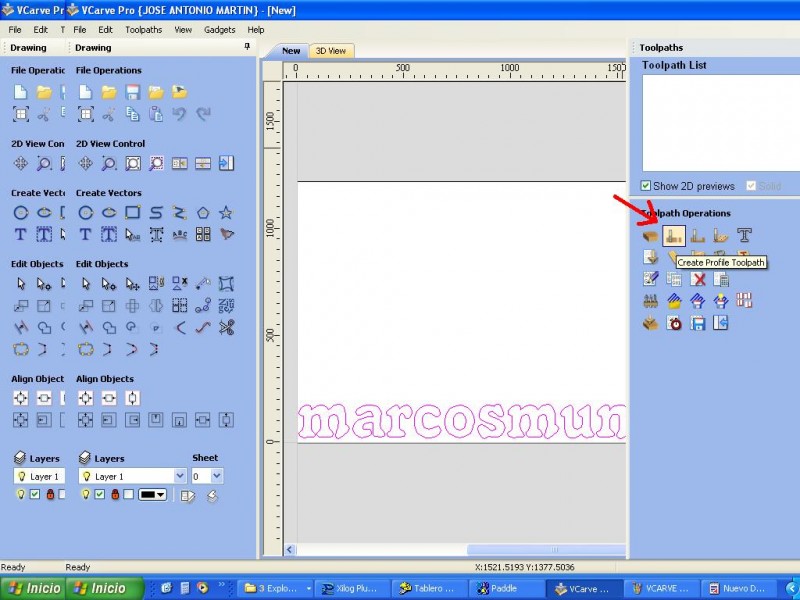
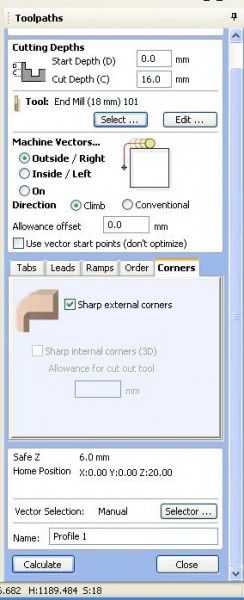
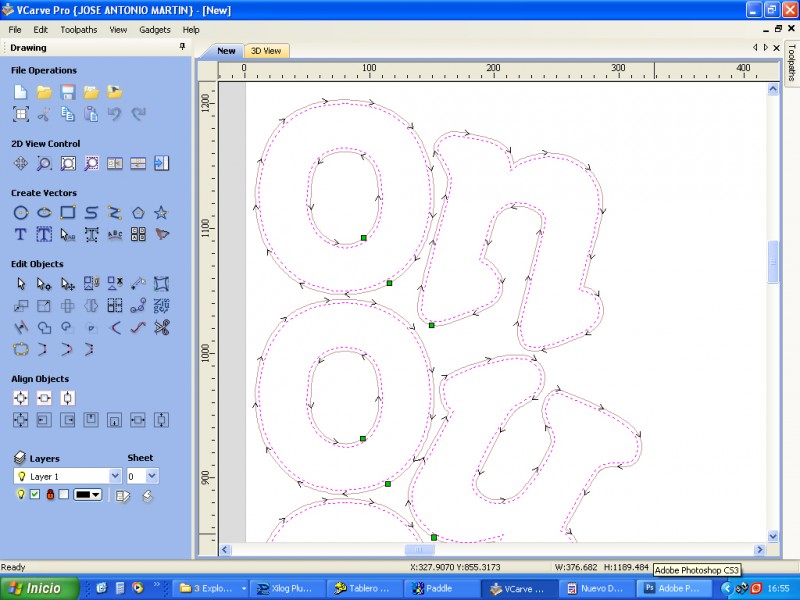


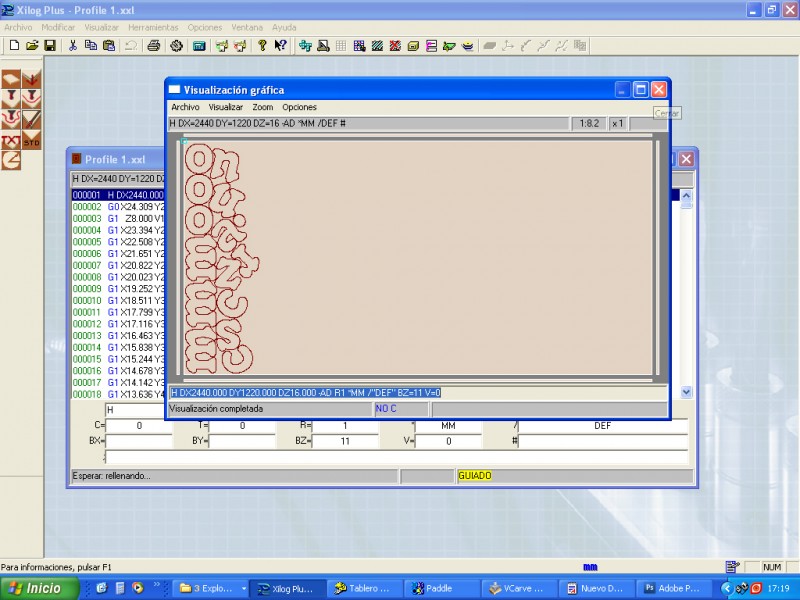
salvación
Yo trabajo en un disco de la máquina scm 100AL, necesito ayuda me Vouler ENTRAR xiloge Aspire I suiver paso a paso pero para la herramienta disegno xiloge no encuentro cómo tengo que hacer para entrar – def.tlg – entre las herramientas.
gracias por este sitio.
Disculpa pero no entiendo bien tu mensaje.
Hello;
Necesito ayuda, mi problema es que cuando termino un proyecto sobre Aspire y cambiar configuración de XiLog lo ejecuto en la máquina me sale un mensaje sobre «PanelMac» memoria está insinuando.
¿Es que es posible aumentar la memoria de la máquina es cómo puedo hacer?
Y también es que es posible aumentar la velocidad de la máquina para la ejecución de un proyecto toma monje tiempo?
Gracias y buen día.
Hola Jamal, el problema es, que el archivo que has hecho con Aspire, es demasiado grande y la máquina no tiene suficiente memoria para ejecutarlo, en ocasiones yo también tengo ese problema.
Que yo sepa, no se puede aumentar la memoria, por que no es problema del PC, si no de la máquina.
Mi solución es, dividir el archivo en varios archivos. Pero cada archivo debe tener un máximo de 60000 líneas.
Prueba y me comentas, si se solucionó el problema.
No sé si te valdrá esto. Lo encontré googleando.
En teoría el nº de líneas que trae por defecto el xilog plus es de 64.000. Sin embargo se pueden ampliar hasta 999.000.
Ir a archivos de programa – scm group – xilog plus – bin – xilog3.ini.
Hay que abrirlo como texto.
Buscar donde pone [MEM] y debajo pone 64. Cambiarlo por 999 y guardar.
A ver si con esto puedes solucionarlo.
Un saludo
Hola Jose.
He encontrado el archivo que comentas y he cambiado el valor de 64 por 999 como indicas. Ahora no puedo probar que funciona pero en cuanto pueda haré la prueba.
Gracias por la información, estoy seguro que a mas de uno le interesara saberlo.
Y si algui lo prueba, por favor comentadlo aqui…
Hola Marcos.
Ayer por fin hicimos un trabajo que llegaba a las 64.500 líneas y nos dio el error de memoria insuficiente.
Entonces recordé que habiamos tenido que cambiar el ordenador y no habíamos realizado este «truquillo» y nos funcionó a las mil maravillas.
Tuvimos que reiniciar el ordenador porque dio un error el panel mac, pero después perfecto.
La verdad que no me acuerdo donde lo encontré, pero ayer nos salvó la vida.
Un saludo y muchas gracias por tu página que es muy inspiradora y trabajada.
José Sánchez
La verdad es que, es un truco estupendo, ojala lo hubiera descubierto hace mucho tiempo antes. Y me alegro mucho de haberlo publicado aqui para que la gente pueda utilizarlo.
Por si alguien no sabe como funciona pongo un enlace al post donde lo explico https://marcosmunoz.com/scm-record-memoria-insuficiente/
Si se puede aumentar la velocidad de la máquina.
En xilog plus ,en las lineas G0 yG1, una casilla con V=, es la velocidad de avance, indica un numero y la maquina variara la velocidad.
Hola a todos, estoy a punto de comprar un cnc scm record 120, y tiene en programa
twin cam. alguien sabria decirme si su puede instalar en esta maquina un programa de
optimizacion de corte o nesting . saludos a todos
Hola Jose.
No conozco el programa twincam, pero estoy seguro que si puedes usar cualquier programa como vcarve o alphacam, estos programas son independientes y generan el gcode para multitud de centros de mecanizado.
Que extensión tienen los archivos de twincam?
Hola Marcos. muchas gracias por la información, todavía no conozco todas las cracteristicas de la máquina,.es usada y tengo que verla.son muy caros estos programas
que me comentas,donde se pueden conseguir?.
gracias saludos.
Supongo que en las Web de las marcas de los programas los encontrarás y además suelen tener versiones de prueba.
Hola, ya he comprado la máquina, es del año 99 y tiene el programa XILOG. no encuentro en internet ningún tutorial en español de este programa, sabes de algún sitio donde
podría encontrar alguna información, es complicado este programa para alguien que
no tiene conocimientos de autocad.
saludos cordiales y gracias
Hola Jose.
En internet no he encontrado manuales de Xilog Plus, pero con la maquina deberia venirte un manual tanto en libro como en pdf en un cd.
El tema de Autocad es otra historia, Autocad y Xilog son completamente independientes y aun que con los dos dibujas, no tienen nada que ver. Xilog es para que puedas dibujar lo que tienes que cortar en la maquina pero de una manera muy rudimentaria y de forma muy basica, y despues generar el codigo G para que la maquina trabaje. Autocad es un programa de diseño puro y duro, tiene mil y una opciones y puedes hacer casi de todo.
La razon de usar Autocad es, porque es mucho mas rapido a la hora de dibujar y Xilog te da la opción de importar el dibujo hecho en Autocad.
Puedes trabajar perfectamente solo con Xilog, pero si lo combinas con Autocad, todo sera mucho mas rapido y sencillo.
YO TENGO EL MANUAL XILOG 3 DE DONDE SOS?
Hola Hernández.
Yo vivo en Madrid.
Excelente.. Muchas gracias.
Hola, Hernan. estaría interesado en el manual del xilog 3. no se de donde eres, y si podrías
mandármelo de alguna manera, y si tiene algún coste, en fin, tú me dirás. yo soy de Navarra.
saludos.
Hola Jose.
El manual de Xilog no lo tengo pero voy a hablar con algunos contactos a ver si puedo conseguirlo, de momento te dejo este archivo de scm que te sera de utilidad.
https://mega.co.nz/#!dIIQSBqb!XdXoLVedC0F9eNgOVQO1NU3ZNBy3gJRYwlBiKdMFdPo
Muchas gracias.
Buenos dias ,
Mi consulta es del programa Vcarve pro.7
He hecho nombres con letra pegada , todo en una pieza y ahora no ser el fallo pero mi cnc no me lo lee .
Te pongon los pasos que hago y asi podras decirme que hago mal
1 -escribir nombre
2- Seleccionar y convertir el texto en curva con la icona
3- cojo estijeras y recorto los puntos donde se han de unir
4 -selecciono la palabra Y la icona unir vectores
5 – finalizo con exportar vectores DXF
Muchas gracias
¿Puedes abrir el dxf exportado con AutoCAD?
No
Con el archivo Dxf lo importo en cnc
Pues prueba a habrirlo en AutoCAD, quizás te crea el dxf mal.
Y otra cosa, ¿porque no generas el código G directamente en V carve?
buen dia ,, quiero felicitarte por la pagina .y deseo saber como puedo solucional el siguiente tema .
tengo un scm record 240 y consegui alphacam pero necesito el modulo post procesador para pasarlo al sofware de la maquina que es routolink.
desde ya muchas gracias.
Buenos días Hernan.
No uso Alphacam, lo probé hace tiempo pero no era lo que yo buscaba para mi trabajo, sencillez y rapidez. Pero recuerdo que había un modulo especifico para scm con el que programar el Gcode desde el propio Alphacam. Pero como ya te digo en ese programa estoy algo perdido. Quizás algún lector de la web, pueda ayudarte. Espero que lo puedas solucionar pronto.
Muchas gracias por tu respuesta tan rapida . De acuerdo a tu experiencia que programas utilizarias para trabajar con scm record 240 que utiliza routolink.
lo usaria para grabado tallado y algo de nestting.muchas gracias.
Supongo que los programas que ejecutas tienen extensión .PGM y permite abrir archivos .XXL si es así, yo utilizo Vcarve, es sencillo y rápido. Si quieres algo mas completo, Aspire te da la opción de fresados en relieve.
hola soy nuevo en esto compre mi router y solo viene el software de mach 3 como puedo hacer para adquierir vcarve alguno lo puede pasar hay que comparlo donde seria y que costo si alguien sabe le agradecere mucho, saludos, muy bueno el tutorial
En la pagina vectric.com lo puede comprar
Hola Marcos, como ya he comentado anteriormente tengo una scm con el xilog 3
me está costando, pero poco a poco lo voy manejando, pero ahora me encuentro
con un pequeño problema, no se como se puede copiar y pegar para hacer una pieza
en repetidas ocasiones sin tener que hacerlas una por una,será que el programa no admite
esto ya que es un poco viejo ( 1999) no se si me podrás ayudar.
saludos y gracias.
Hola Jose.
En Xilog Plus, junto al icono de grabar tienes 3 iconos, unas tijeras (cortar), dos hojas de papel (copiar) y una carpeta (pegar). Y en la pestaña «Modificar» también deberían aparecer las opciones de cortar, copiar y pegar.
Imagino que en xilog 3 habra algo similar.
Hola Marcos
Muchas gracias por la información, pero me temo que mis sospechas eran ciertas
no hay ningún icono de los que tu mencionas.
Saludos y gracias de nuevo.
Si tengo oportunidad de usar Xilog 3, lo mirare y te comento algo.
Hola chicos felicitaciones
este chat es muy nutrido
soy nuevo en esto, y me gustaria saber si alguien tiene o sabe donde bajar
archivos dxf o stl para un cnc router de madera
desde ya muchismimas gracias y felicitaciones
saludos
Manuel
Hola Manuel.
Me alegro que que guste la web.
Para los archivos que buscas, hay páginas de pago donde tienen todo tipo de archivos, si los quieres gratuitos es cuestión de buscar por la red, y depende de lo que quieras. Hay foros como cnczone donde puedes encontrarlos, pero tienes que rebuscar un poco.
Hola Marcos, tu pagina es una fantástica herramienta para iniciarse al mecanizado. Agradezco tu molestia y conocimientos para ayudar a los demás. Quería preguntarte si podemos ver el numero de lineas que se crea en el programa Vectric Aspire. Gracias. Un saludo
Hola Domingo.
Gracias por seguir la web. En Aspire no es posible ver el número de líneas generadas, pero puede hacerlo abriendo el archivo gcode generado por Aspire con algún editor de texto que enumere las líneas, como por ejemplo notepad++ o algún otro editor de texto específico para programación.
Muchas gracias Marcos. Un saludo
Good tutorial. It’s just helpful.
Thanks Rifat, I’m glad you’re useful
Yo trabajo en una empresa donde se manejan mas de 300 modelos de madera, y se utiliza madera de 12 mm 18 mm 21 mm 24 mm 15/32 8 mm 5mm , pero tengo descontrol con el yield
Perdona, pero no entiendo cual es la consulta.